How to Make a PNG Transparent Without Photoshop
By Alberto
Published March 30, 2023
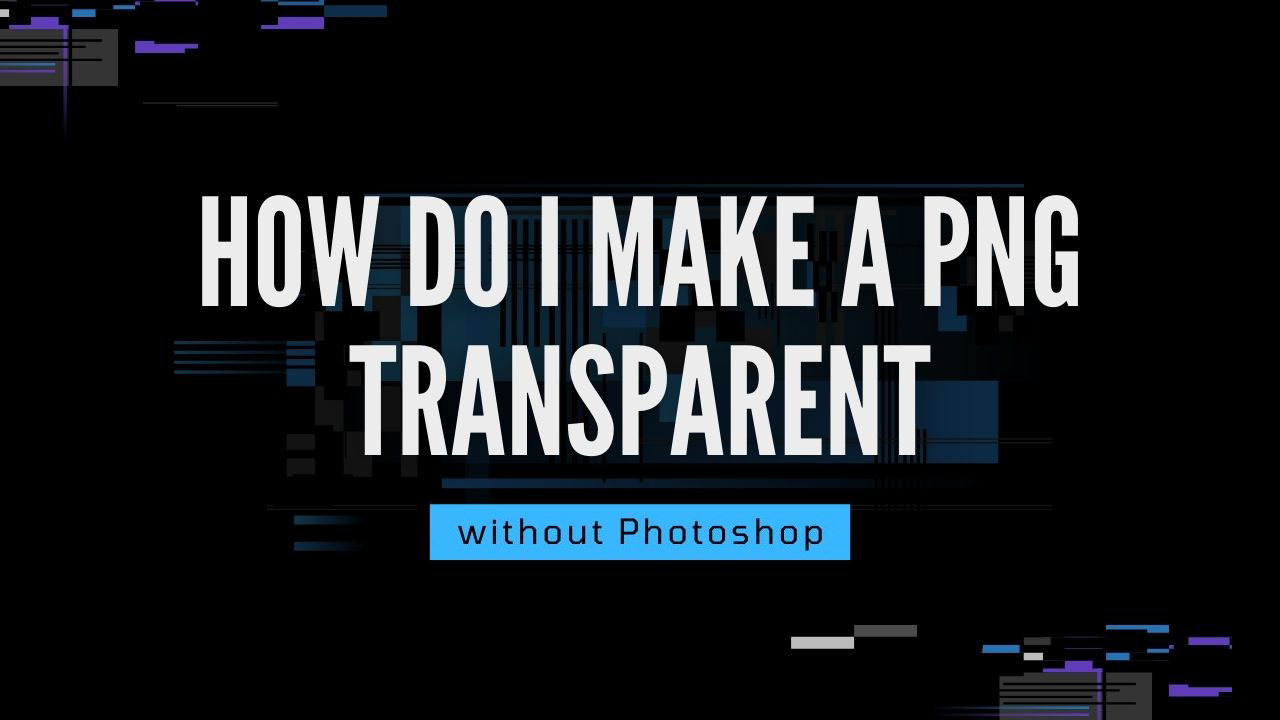 How to Make a PNG Transparent Without Photoshop
How to Make a PNG Transparent Without Photoshop
If you want to add an ethereal touch to your image background, look no further! There are plenty of free and easy tools on the web to turn background images transparent. Whether you're a graphic designer cracking open Adobe Photoshop or just about anyone else wanting to spruce up their design game affordably - this post has what you need.
Key Takeaways
- Numerous free online applications, such as remove.bg and Clipping Magic, may assist you in eliminating PNG backgrounds.
- GIMP, a free, open-source image editing program, is a capable alternative to Photoshop for making transparent images.
- Overall, there are several free and readily available solutions for editing photos and turning the image background into a transparent PNG. Therefore, anybody, regardless of money or degree of image editing experience, may accomplish it.
What is a PNG File?
PNGs are the go-to image format for digital art. This format has revolutionized the visual world with its ability to capture incredible detail and support transparent backgrounds. It is perfect for product shots that pop, logo designs, and intricate illustrations.
Why Make a PNG Transparent?
It would be best to make a transparent PNG image for various reasons:
- Stacking images on top of one another.
- To make a translucent backdrop for a logo or emblem.
- To make a picture blend in with a website or design.
Method 1: Using Online Tools
Transform your images into masterpieces! Unlock a new realm of creative potential when editing photos with this popular online editing tool. Try your hand at making diagrams, logos, and even a new image background. You can rely on this tool to turn an entire image transparent.
Explore a world of possibilities for unlocking the beauty in every picture. Whether you're immortalizing an unforgettable moment or sprucing up something ordinary, explore some of our top choices today!
1. LunaPic
LunaPic is a free version widely used online photo editor that provides various image and photo editing features, including creating a background image from an image. Here's how to use it:
- Go to the LunaPic website.
- Upload the PNG file you want to make transparent.
- Click "Edit" and choose "Transparent Background" from the dropdown menu.
- Adjust the "Tolerance" slider to remove more or less of the background.
- Click "Apply" and "Save" to download the transparent PNG file.
2. Online-Convert
Online-Convert is another popular online photo tool that, for free tools allows you to edit images to create transparently or remove the whole background from an image idea and create a more than transparent background image without removing the whole background from a photo or entire background from an image, anyway. Here's how to make an image and use it to create a transparent background image options for one:
- Go to the Online-Convert website.
- Click "Image converter" and choose "Convert to PNG" from the dropdown menu.
- Upload the image you want to make transparent.
- Check the "Transparent" box under "Optional settings."
- Click "Start conversion" and "Download" to download the transparent PNG file.
Method 2: Using GIMP
Suppose you prefer desktop software over online tools. In that case, you can use the desktop application GIMP to remove backgrounds and make a PNG image.
GIMP is a free and open-source image editing software similar to Photoshop in terms of functionality and most prominent features. Here's how to use it:
- Download and install GIMP on your computer.
- Open the PNG file you want to make transparent in GIMP.
- Use the "Fuzzy Select" tool to select the background you want to remove.
- Press the "Delete" key to remove the selected background.
- Save the image as a PNG with transparency by selecting "File"> "Export As" and choosing PNG as the file format.
Method 3: Using Microsoft PowerPoint
You can take a regular image and unleash its potential by creating a new transparent window with the help of Microsoft PowerPoint. With just a few easy steps, you can craft something special from your JPG file. This may even include a new background!
- To pick a picture, click on it.
- On the toolbar at the top, select "Picture Format."
- Choose "Color," then "Set Transparent Color."
- To make the picture transparent, click on the backdrop.
- Download the transparent PNG file with a few simple clicks! Right-click on the image and select "Save as Image" to take it home today.
Method 4: Using Paint.net
The fantastic paint.net program lets you quickly transform your photos into works of art without Photoshop. Effortlessly eliminate distracting backgrounds with a few clicks and add show-stopping translucent effects or a new background in just a few seconds.
- Download and install Paint.net on your computer.
- On Paint.net, open the PNG file you wish to make visible.
- Select the "Magic Wand" tool in the left toolbar.
- Take note that the Magic Wand tool will automatically detect the areas for removal within the selection. To select additional sections, press the “Add” button under the “Refine your cutout” setting in the sidebar.
- To pick the image's backdrop, click on it.
- Your keyboard's "Delete" key can eliminate the background.
- To save the transparent PNG file, go to "File" and "Save As."
Method 5: Using Inkscape
Bid Photoshop farewell forever. Inkscape is a free tool for advanced graphics and background image editing. Complete with a user-friendly interface, Inkscape showcases an array of captivating visuals.
- Download and install Inkscape on your computer.
- Inkscape, open the PNG file you wish to make visible.
- On the toolbar on the left, select the "Select" tool.
- To pick the image's backdrop, click on it.
- Use the "Delete" key on your keyboard to erase the backdrop.
- To save the transparent PNG file, go to "File" and "Export PNG Image.
Tips for Making a PNG Transparent
Here are a few pointers to remember while making a PNG image background transparent without Photoshop:
- Begin with a high-quality photograph. A transparent background may not appear friendly if the image is fuzzy or low-resolution.
- Choose a tool with which you are familiar. You may use various programs to make a PNG transparent, so pick the best one.
- Please be patient. Getting the transparency exactly right may take some trial and error, so don't be disheartened if it doesn't work the first time flawlessly.
FAQs
Can we create complex backgrounds from transparent PNG files?
Yes. Automatically remove background from an image by uploading or dropping it onto a full, transparent image. Download the resulting image in PNG format. This can be done without Photoshop.
How do I make a PNG transparent on my computer?
Here's how to easily remove background of the desired photo without Photoshop. Simply, double-click on the image and select Picture Tools > Color. From there, choose a fully transparent new background image or simply remove the existing background.
What is the difference between PNG and JPG?
Investing in suitable image file types can make all the difference in ensuring your website upload image is visible to search engines. PNGs are ideal image format and size options for increased speed and performance uploading images, yet they require some savvy knowledge on how best to use them.
While JPG files can be compressed for smaller sizes, improper compression can lead to image size and poor photo quality. Unfortunately, there are limited options for transparencies and image formats. However, there are still plenty of ways to utilize uploaded photos or images to contribute to the success of your product images on your online platform.
Conclusion
Create transparent, stunning images without Photoshop by following these simple steps. These desktop applications or online tools can help you remove background from images, and add transparency for depth and dimension. You can even create fully transparent backgrounds, new backgrounds, or entirely make new transparent background images from photos. With practice, you can become an expert at creating PNGs with vibrant colors and transparent backgrounds, perfect for adding a professional touch to your digital creations.