How to Make a PNG on Procreate?
By Rick
Published April 11, 2023
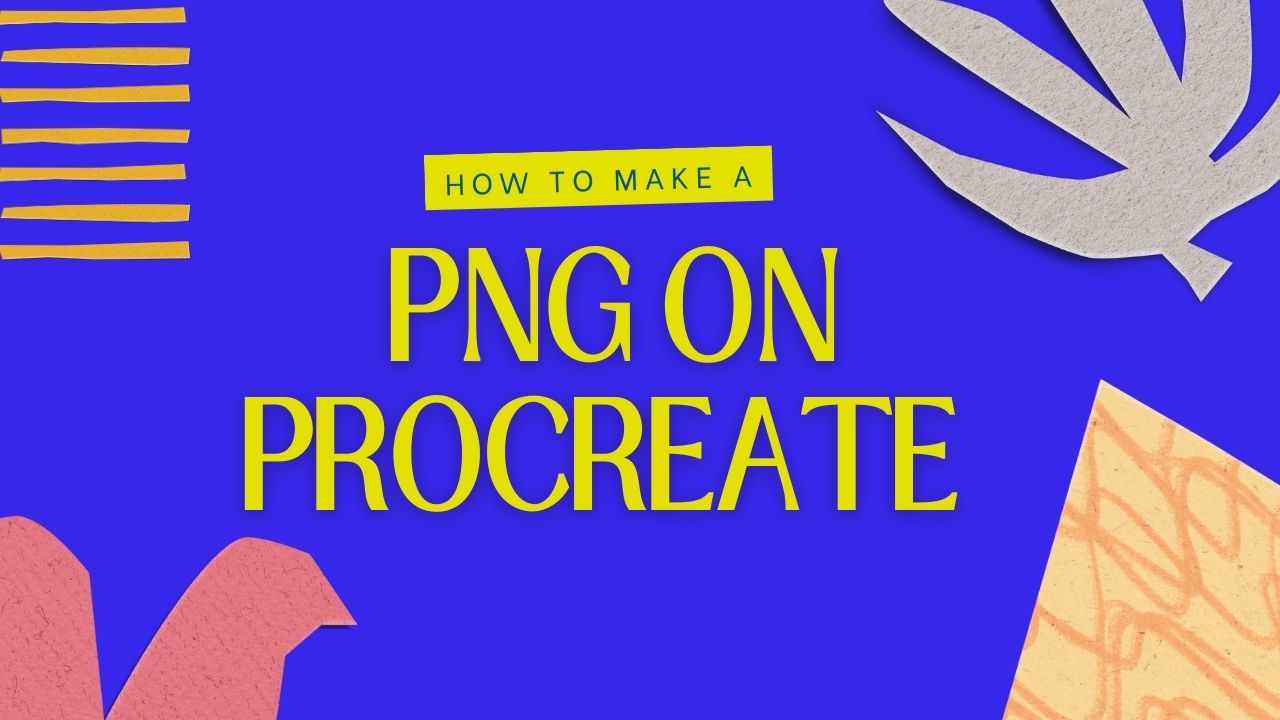 How to Make a PNG on Procreate?
How to Make a PNG on Procreate?
Inside This Article
Procreate is an excellent digital art tool well-loved by graphic designers and artists worldwide. It is used both to create images for personalized content and ads for digital projects.
But did you know that you can create high-quality PNG images on your iPad using Procreate? If you want to know how to do it, you've come to the right place!
In this article as we will walk you through the steps to create a PNG image on Procreate and optimize content to boost your audience engagement and site.
Key Takeaways
- Procreate is a powerful digital art tool that can help you create high-quality PNG images on your iPad. With various brushes, colors, and features, you can create professional-looking designs that stand out.
- To make PNG file types on Procreate, you must start with a new canvas. Then, select your brushes and colors, and use layers to build up your design. Experiment with different blending modes and reference images to make your design unique.
- Taking breaks and resting your eyes and hands is essential when using Procreate for long periods. While having artistic skills can be helpful, the Procreate app is designed to be user-friendly and accessible to users with varying experience levels.
What is Procreate?
Procreate is a digital art app that you can use on your iPad. Here, you can create drawings, paintings, and other digital artwork using various brushes, colors, and effects.
The app is designed to be easy to use and intuitive, so you don't have to be an experienced artist to get started.
Moreover, Procreate offers many features that make it a fantastic tool for creating digital art. You can even use Procreate to make PNG file types like PNGs from FastPNG.
Why Use Procreate to Create a PNG File?
Listed below are the primary reasons why you should use Procreate to create PNG file images:
Flexibility
Procreate allows you to create various styles and effects thanks to its wide range of brushes, colors, and more features. You can remove rough outline sketching, inking, or coloring, and have much control over your image.
User-Friendly Interface
Procreate has an intuitive interface, which makes it easy to use especially for beginners. This digital app lets you quickly access your brushes, layers, and other tools. As a result, it helps you save time and allows you to focus on your art.
High-Quality Output
Procreate lets you create high-resolution images perfect for printing or digital use. Using PNG as the file format, you can preserve the quality of your image and ensure that it looks great on any device or medium.
Portability
Procreate is available on iPad, making it a great option for artists who want to create on the go. You can easily take your iPad and Procreate wherever you go and work on your art whenever inspiration strikes.
How to Create a Transparent Background in Procreate?
If you don't know how to create a PNG image on Procreate, here is a step-by-step guide for you:
Step 1: Create a New Canvas
Open Procreate and click on the "+" icon in the screen's top-right corner. A new canvas window will open where you can modify the size and resolution of your canvas.
If you want to either crop or resize your canvas, click the wrench icon at the upper-left side of your screen, click 'Canvas,' and then click 'Crop and Resize.'
Step 2: Sketch Your Design
After you create a new canvas, start sketching your design using different brushes and tools in Procreate. If you want to erase some details on your finished design, use the eraser tool.
Apart from that, you can import an image from your camera roll to use as a design reference.
After sketching your design, you can start coloring it with the various brushes and colors in Procreate.
Moreover, you can use its blending modes to create unique color effects.
Step 3: Add Layers
Procreate allows you to work with layers. Layers can be helpful to preserve areas of your artwork when creating complex designs.
To add a new layer, click on the "Layers" icon in the top-right corner of the screen and click on the "+" icon.
After that, you can start drawing on the new layer without affecting the other layers in your design.
Step 4: Export and Save Your Image as a PNG
To save PNG files with transparent areas on the background, open the Layers menu and turn off the visibility of the entire background layer.
Then, open the Actions menu, select Share, and choose PNG from the list. Name your file and choose a location to save it to when prompted, then tap Save.
Tips for Creating High-Quality PNG Images on Procreate
To get the most out of Procreate, here are proven and tested tips to create high-quality PNG images with this amazing app.
Use A High-Resolution Canvas
Set your canvas size to at least 300 dpi. If you do this, you can ensure that your image is sharp and detailed. Plus, you can avoid any blurriness or pixelation on your image after exporting it.
Be Mindful of Layers
Working with layers can help you create more complex designs and make it easier to make changes and adjustments as needed.
While Procreate allows for multiple layers, keep in mind that too many layers can cause your image to become too complex and slow down your device.
Consider merging layers or simplifying your composition if you have lag or slow performance issues.
Use the Right Brushes
Procreate offers a variety of brushes, including ones for sketching, inking, and coloring. Experiment with different brushes to find the best ones for your style and project.
Play with Opacity and Blending Modes
Adjusting the opacity of a background layer or using a different blending mode can give your image depth and dimension. Experiment with different options to see what works best for your design with transparent background.
Export as a PNG
When exporting your image, choose PNG as the file format. This will ensure that your image has a transparent background and retains its quality when uploaded or printed.
Following these tips, you can create usable files and high-quality PNG images in Procreate that showcase your unique style and creativity after creating artwork.
Conclusion
Procreate is an excellent digital art tool that allows users to create high-quality PNG images with transparent backgrounds on their iPad. Allow Procreate to use cookies and data to get the most of its services. Moreover, following our step-by-step guide and tips, you can create professional-looking designs that stand out.
Try experimenting with different brushes, colors, and blending modes to find your unique style. Download Procreate now and create your transparent PNG!