How to Change the Size of PNG File
By Keith
Published April 13, 2023
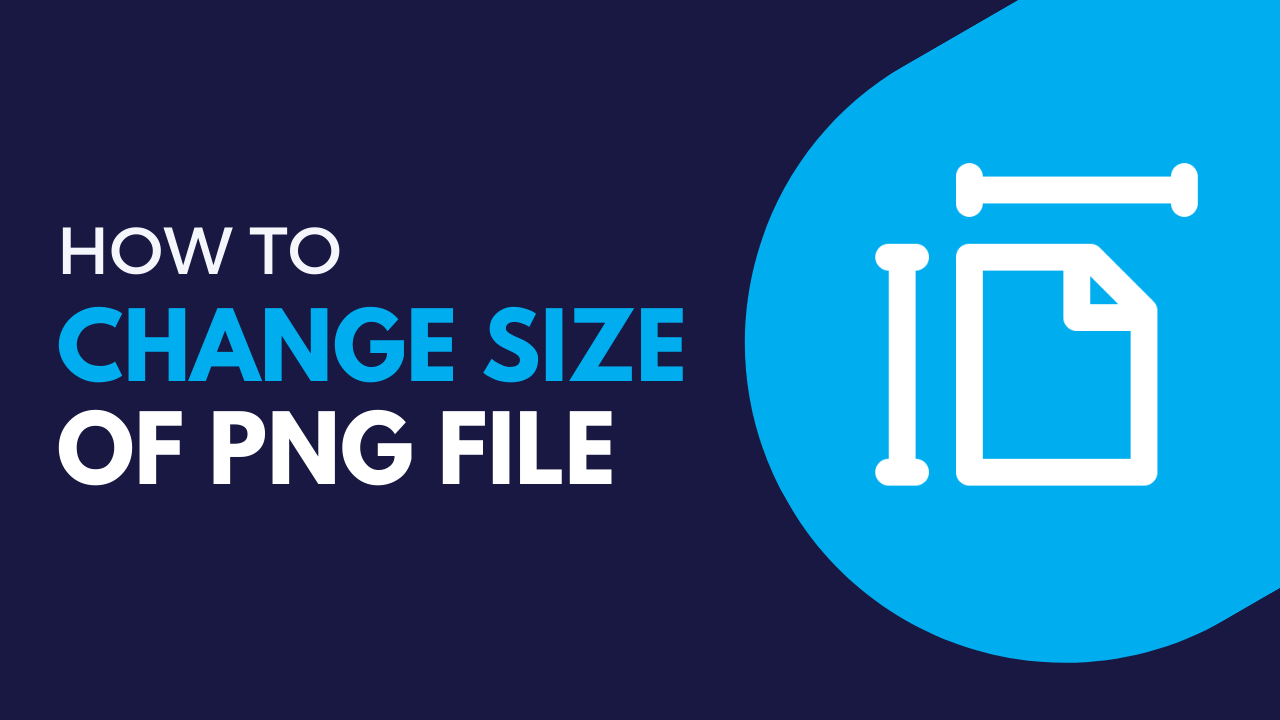 How to Change the Size of PNG File
How to Change the Size of PNG File
Inside This Article
Pictures are a significant part of our lives, proliferating every part of our lives, from social media to official documents. And they need to fit the bill to create the best impact. So if you've ever wanted to know how to resize PNG images for the perfect fit quickly, we've got a fully comprehensive guide here just for you. Resizing images doesn't need to be a hassle for you.
In addition, maintaining optimal integrity is crucial when enlarging a PNG image. This is because when we enlarge images, we lose image quality easily. That is why ensuring how to make PNG bigger without losing quality is also an essential skill to know.
Key Takeaways
- Everything from websites and mobile apps to digital products needs images of just the right size. Resizing PNG images is how you ensure your visuals look great, run fast, and even make high-quality thumbnails for ultimate sharing potential.
- With online tools like PicResize, you can resize png images online. Image editing software like Adobe Photoshop, GIMP, or Paint.NET can always come in handy if you're not satisfied with the results though.
- Tools like Wondershare Uniconverter can help you bulk-resize and crunch down PNG images with advanced algorithms for lossless compression.
Why Resize PNG Images?
There are a ton of reasons why but here are some key ones to note:
- Streamlines your website or social media platform for a faster user experience. When you compress png images, the smaller file size ensures faster loading times and smoother engagement with content.
- Allows your PNG image to fit with the right image dimensions for any website or social media platform, so it looks its best (and optimized, of course).
- Gives a more stunning visual experience when the image quality is enhanced and optimized with a higher resolution or DPI.
- Provides quick and easy storage of your PNG files when you shrink the full-sized png images down.
Tips for Resizing PNG Images
There are many ways to resize a PNG image. And it can get tricky. Here are some general rules of thumb to ensure the best results:
- Use image editing software like Adobe Photoshop, GIMP, or Paint.NET for lossless compression when resizing.
- Select either "bicubic" or "Lanczos" as an interpolation method before adjusting the size according to your needs – then save it in a format with the same high-compression level or greater.
- Use the correct aspect ratio – otherwise, you risk losing clarity and having visual anomalies.
- Enable the highest resolution and dots-per-inch available to maximize your PNG image quality.
- To ensure that your pictures accurately reflect their original beauty, keep the resolution high. This is because compressing a PNG image too much can lead to a loss of intricate detail and its true color vibrancy.
- Make sure you create an updated version of your PNG image under a different file name when resizing.
If you are a newbie to the entire world of image resizing and you just want to resize, fret not. PiceResize is a convenient online image resizer. You can resize PNG images online quickly and easily without losing quality:
- Open PicResize in your web browser and click the "Upload Image" button.
- After you upload your image, click "Continue to edit picture". The site will bring you to a new page where you will see a white drop-down menu and various special effects to choose from.
- Click on the drop-down menu and choose the size for your image. You can even choose "Custom size" to further customized it. To further refine your image, you can choose from a range of options like cropping and rotating to give it the perfect finish. Alternatively, sharpen up that special shot with ease!
- Under the "Save As", click the first drop-down menu, and select "PNG".
- Then, click on the "I'm Done, Resize My Picture" button. The site will bring you to a new page. Click the "Save to Disk" option shown on the screen to download the final version of your image.
- If you want to save your image in JPG format, then repeat step 4 but select "JPEG" instead.
How to Resize Transparent PNG Online
Resizeimage
Resizeimage makes it easy to resize PNG images with transparency quickly and online - simply follow the steps provided for a smooth resizing experience!
- Go to resizeimage on your web browser.
- Click on the "Upload Image" button to select the PNG file you want to resize.
- Once the file is uploaded, choose the "Resize your image" option from the list of presets.
- Enter the desired dimensions for the resized image. You can also move the slider to select the image size output that you want.
- Look for a small box beside "Transparent" (right below the background color option), and make sure that you check it.
- Choose the output format as PNG.
- Click on the "Resize PNG Image" button to start the resizing process.
- Once the image is resized, you can download it to your computer by clicking on the "Download image" link below it.
Pixlr
Bring your PNG image's transparency and dimensions to life with Pixlr! Just follow these few simple steps for an effortless resizing process.
- Go to Pixlr on your web browser
- Select "Open image from computer" to upload the PNG file you want to resize.
- Click on "Layer settings" and choose the required file transparency.
- Click "Save" to apply the changes. You can download your resized PNG image now.
How to Reduce the Size of a PNG File in Bulk
Streamlining the size of multiple PNG files can be a breeze thanks to batch image compression software like Wondershare Uniconverter. It offers high-quality images after resizing, so you can confidently make your images as large or small as needed. This app works well for both windows and mac.
Wondershare Uniconverter
- Download and install Wondershare Uniconverteron your computer.
- Open the software and select the "Toolbox" option from the top menu bar.
- Choose the "Image Converter" tool from the list of options.
- Click on the "+ Add Images" button and select the PNG files you want to resize.
- Uncheck "Keep original size" and enter the desired dimensions for the resized images.
- Choose the output format as PNG and select the compression level you prefer.
- Go to the "File" to select the location where you want your resized png images saved.
- Click on the "Convert" button to start the batch resizing process.
How to Resize PNG Files Using Adobe Photoshop
Now, if you are already pretty decent or pro-level at resizing image files, then up your game with Adobe Photoshop. This app is a versatile platform for creating magical manipulations of images. By following these simple steps, you can easily resize PNG files using the program's powerful features:
- Open both the Adobe Photoshop app and the PNG photo of your choice.
- Go to File > Open, and select the image you want to resize.
- To adjust the size of your image, simply navigate to Image > Image Size and open the corresponding dialog box. You should see that there are various things you can tinker with including the width and height of the image, resolution, and DPI.
- To resize a PNG file, click the "OK" button to adjust its size instantly. Here's a tip: always remember your aspect ratio when resizing.
- To save your work, finish off by saving the resized file with a new name under File > Save As.
How to Resize a PNG in Linux
Linux users can easily resize their PNG files with the ImageMagick command-line tool. To get started, open a terminal and navigate to where the file is stored. Then enter this simple command:
convert input.png -resize [width]x[height] output.png
Quickly and easily resize your image to any desired dimensions. For example, if you need it at 800 pixels wide while preserving the aspect ratio, just replace [width] and [height], then apply the command like this:
convert input.png -resize 800x output.png
ImageMagick is an incredibly powerful tool that not only allows users to batch resize multiple PNG files but also offers a variety of options for customizing the output parameters - such as file format and compression level. With these tailored settings in place your images can look their best!
Conclusion
Working with digital projects requires having the right tools and knowledge to make your PNG files fit any requirements. To simplify this process, online applications like PicResize or professional software such as Adobe Photoshop can get the job done quickly. However, for best results remember key tips: maintain aspect ratio; use high resolution and DPI settings; avoid compression that could distort images.